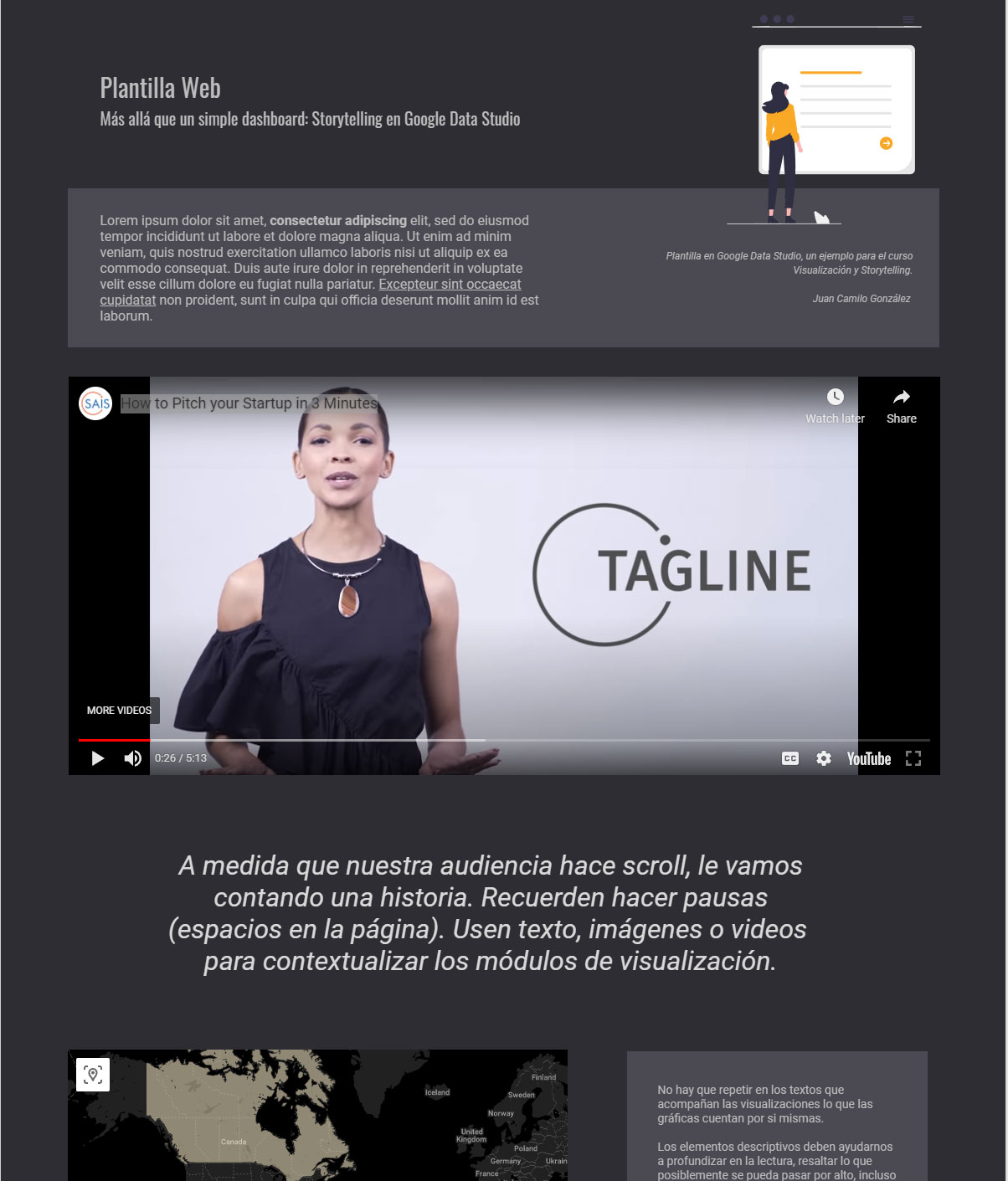Plantillas Web
Introducción
A partir de esta semana, y hasta el final del curso, van a trabajar en sus proyectos finales donde el objetivo es contar una historia en un sitio web. Teniendo en cuenta que este curso no puede cubrir todas las opciones de publicación web, vamos a continuar con los tutoriales de Looker Studio como una posible herramienta de trabajo. No quiere decir que deban usarla para su proyecto final, pero veamos cómo nos sirve para ir más allá de un simple dashboard.
La plantilla
En este tutorial les voy a mostrar un ejemplo de un sitio web creado en Looker Studio que pueden usar como plantilla y editarla para crear su proyecto final. Pueden hacer clic en la siguiente imagen para abrir la plantilla o ir directamente a https://lookerstudio.google.com/u/0/reporting/58d14fe8-15a1-48f9-b12f-65a50ee14e94/page/Y0GmC
Figura 1
Plantilla Web en Looker Studio
https://lookerstudio.google.com/u/0/reporting/58d14fe8-15a1-48f9-b12f-65a50ee14e94/page/Y0GmC
Copiar plantilla
Para crear una copia de la plantilla que pueden editar, deben hacer clic en los 3 puntos azules en la esquina superior derecha y seleccionar "Hacer una copia". Esto crea un nuevo reporte en su propia cuenta donde pueden conectar sus datos y editar el contenido.
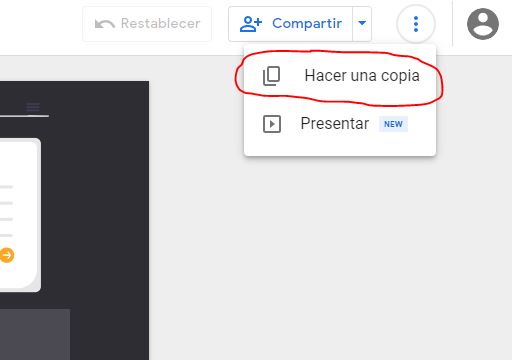
Figura 2
Clonar plantilla en Looker Studio
"Scrollytelling"
Quiero que noten el formato vertical del reporte, en este caso, las dimensiones del proyecto son de 1200 (ancho) x 3000 (alto). Esto significa que nuestro espacio de trabajo es vertical y nuestra audiencia va a tener que hacer scroll para ir descubriendo el contenido (Este es un formato común en sitios web, y podemos asumir con tranquilidad que nuestra audiencia va a hacer scroll al abrir la página). El formato vertical del sitio nos ayuda a conectar el orden en que queremos contar la historia con el formato en el que presentamos el contenido. La parte superior es el inicio de la historia, a medida que se hace scroll vamos presentando en orden los diferentes momentos del relato, y al final cerramos narrativamente lo que le queremos contar al espectador. En sentido clásico de narración: Inicio, nudo y desenlace.
Ustedes pueden cambiar el formato acorde a su contenido en: "Theme and layout" -> "Layout" en la sección "Canvas Size":
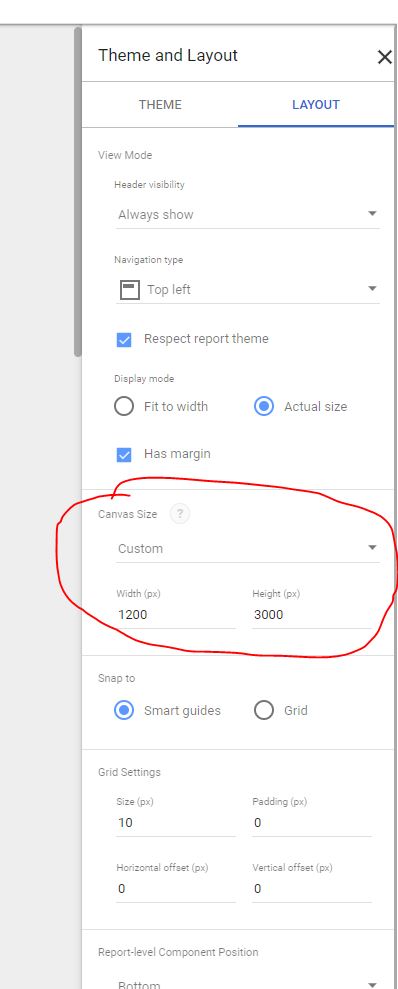
Figura 3
Editar el formato del reporte en Looker Studio
Paleta de colores
Lo primero que deben hacer en su sitio web es seleccionar una paleta de colores, los colores del fondo y la letra les ayuda a tener una identidad propia. En esta plantilla el fondo es gris oscuro y el color del texto contrasta con un gris claro. Esto me ayuda a resaltar el naranja brillante que marca los detalles importantes a lo largo del relato.
Para definir la paleta de colores van a "Theme and layout" -> "Theme" -> "Customize":
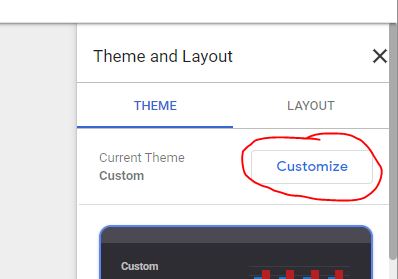
Figura 4
Ir a sección de paleta de colores en Looker Studio
Allí van a encontrar una serie de opciones generales de estilo, incluyendo la opción para cambiar el color de fondo (Report Background), tipo de fuente y color de los textos (Text Style), etc.
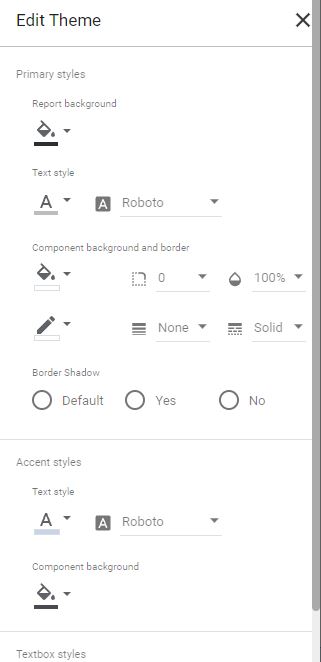
Figura 5
Editar estilos de la plantilla en Looker Studio
Secciones y tipos de contenido
Ahora veamos cómo dividir el espacio de la página en secciones que van contando una historia. Para eso vamos a usar las herramientas para insertar texto, formas y contenido externo que encuentran en la parte superior de la interfaz:

Figura 6
Elementos para crear secciones en Looker Studio
Bloques de texto
En la parte superior de la plantilla tenemos varios bloques de texto. Pueden cambiar el tipo de fuente, color y tamaño en la sección que aparece a la derecha cuando seleccionan su campo de texto en el espacio de trabajo. En esta plantilla estamos usando la fuente "Oswald" para el título y "Roboto" para el resto del contenido (Oswald se ve bien en formatos grandes mientras que Roboto es fácil de leer en cualquier tamaño, pueden usar diferentes fuentes pero combinar muchas fuentes diferentes a lo largo de la página puede saturar su diseño. Es buena práctica limitarse a 2 o 3 tipos de fuente máximo). Algunas secciones tienen textos centrados o con diferentes tamaños, con lo cual vamos dirigiendo la mirada del espectador a medida que avanza en el relato.
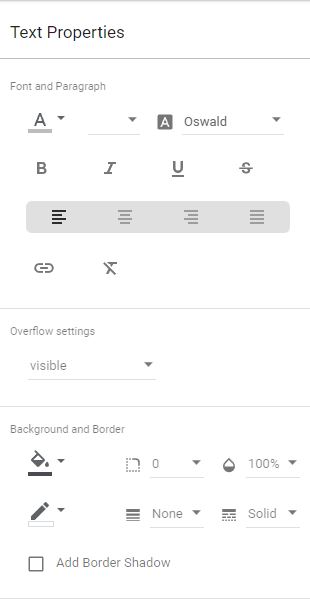
Figura 7
Editor de texto en Looker Studio
Elementos externos: imágenes y videos
En la plantilla pueden ver una ilustración en la parte superior derecha y un video después del texto introductorio. Veamos cómo agregar estos elementos adicionales al reporte:
Las imágenes pueden ser archivos que tienen guardados en su computador o enlaces a imágenes existentes en internet por medio de la URL:
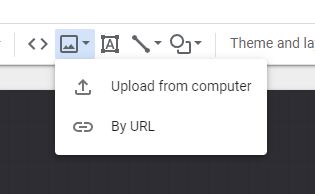
Figura 8
Agregar imágenes en Looker Studio
La ilustración es un archivo .svg que descargué de una fuente gratuita de ilustraciones llamada unDraw: https://undraw.co/illustrations donde se puede cambiar el color de la ilustración antes de descargarla. En mi caso usé el naranja brillante que definí para la identidad del sitio.
Figura 9
Ilustración gratuita de unDraw
https://undraw.co/illustrations
En el caso del video no podemos subir el archivo directamente a Looker Studio, pero podemos vincular uno desde plataformas como YouTube o Vimeo. Para agregar el video a la página seleccionan la opción "URL Embed":
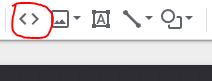
Figura 10
Opción "embed" en Looker Studio
Luego dibujan un rectángulo en el espacio de trabajo y a la derecha les aparece el campo donde ponen el enlace al video:
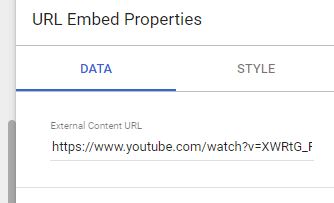
Figura 11
Vincular video de YouTube en Looker Studio
Les recomiendo el video para ir pensando en su ejercicio de pitch.
Complementos: líneas y formas
Por último, en la plantilla van a encontrar diferentes formas complementarias que nos ayudan a resaltar y señalar elementos importantes a lo largo del relato. Por ejemplo, la línea que sale del mapa o el rectángulo que subdivide los campos de texto con un color diferente al del fondo.
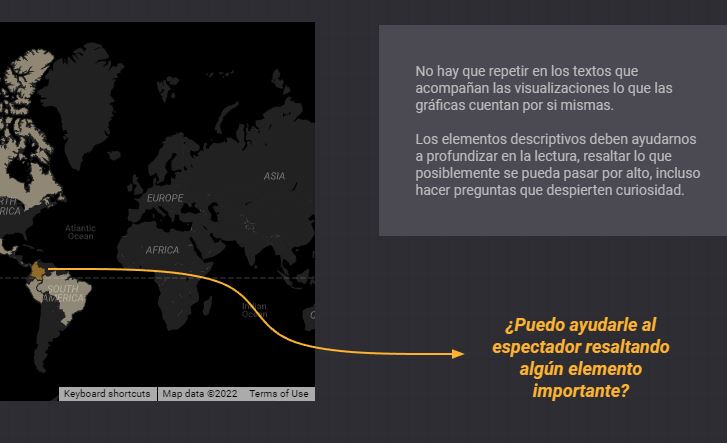
Figura 12
Figuras complementarias en Looker Studio
Estos los podemos crear con la opción de línea (que ofrece diferentes conectores) y forma (con la que pueden crear áreas circulares o rectangulares):
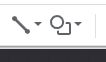
Figura 13
Líneas y formas en Looker Studio
En ocasiones debemos ordenar estas figuras para que estén encima o detrás de otros elementos en la página. En Looker Studio podemos ordenar cualquier elemento haciendo clic derecho y en la sección "Order" elegir si queremos traer el elemento seleccionado hacia adelante o hacia atrás. (En la caso de la línea que señala el mapa, usé la opción "Bring Forward" para que quedara encima del mapa):
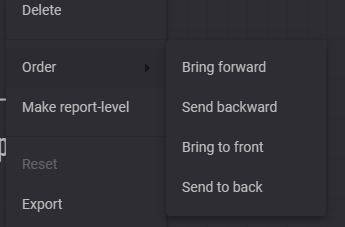
Figura 13
Orden de los elementos en Looker Studio
Conclusiones
A lo largo del curso vimos cómo crear visualizaciones en Looker Studio, una herramienta flexible y ágil para crear dashboards. Pero podemos hacer uso de conceptos básicos de diseño web para transformar esta herramienta en un espacio potente para contar historias más allá de un simple reporte. Estos mismos conceptos los pueden aplicar a otras herramientas que estén usando para crear sus visualizaciones. El orden en que presentan cada sección de la página nos ayuda a contar una historia coherente y persuasiva, es un recorrido donde progresivamente le cuentan la historia a su audiencia y deben mantenerla intrigada e interesada hasta el final.